そうめんはご飯よりカロリーが高いと言われておりますが、美味しいから仕方がない。
カロリーも塩分も高くてもいいよ。
美味しいんだもん。

目下そうめんの在庫処分を頑張っています。
島原そうめんも美味しいですが、早く先日いただいた箱入り揖保乃糸食べたい。
唐突に、たまにはWEB話シリーズ。
サイトのタイトルと日々の投稿内容が全く合っていないので、たまには。
今回はMac初心者向け画像編集方法について。
プロに見られたらお恥ずかしいレベルの話なんですが。
ご興味ない方はスルーで。
以前、写真のレタッチ(修正)をGIMPという無料ソフトで行っていると書きましたが、最近はMacの画像修正機能も活用しています。
たとえば2月のこの写真。

▼Macで普通に開くとプレビュー画面になるので、上のツールバーから「カラーを調整」を選択。
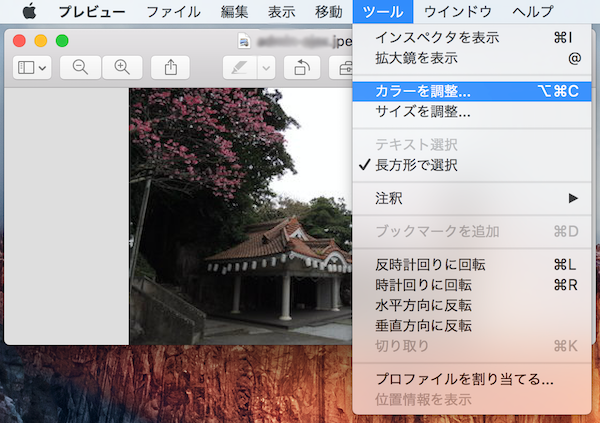
▼パネル上部の「自動レベル」を押すだけでもずいぶん明るくなりますが、足りない場合は各項目のバーを好みのレベルに動かします。
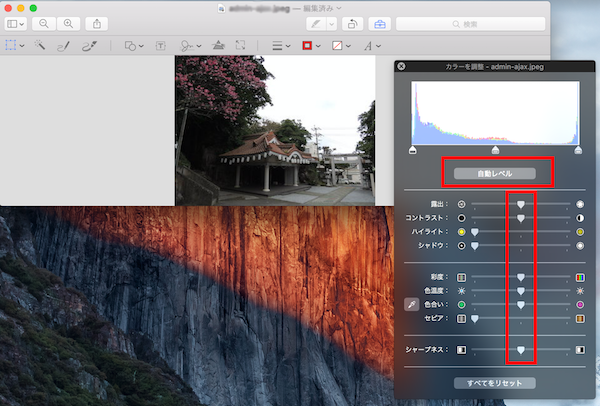
▼露出と彩度をかなり上げてみました。
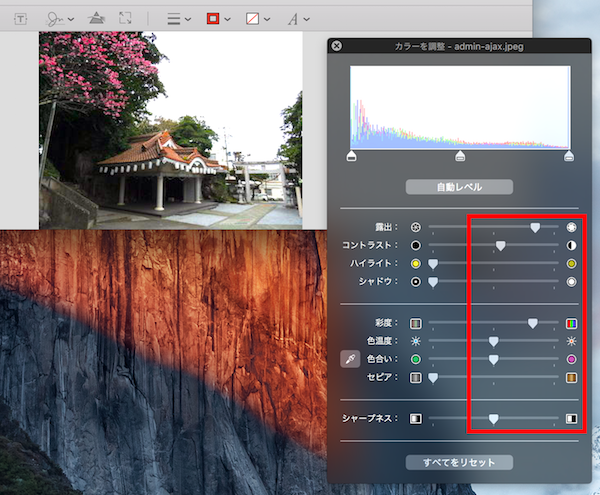
すると

が

こうなる。
ちょっと露出上げすぎですけど、わかりやすく色が変わったかと思います。
写真は明るい方が売れるので、暗い写真は明るくしないと損です。
他の方の投稿投稿を見ていると、暗くてもったいない!と思うこともしばしば。
筆者も初期の頃はノーレタッチ写真をアップしていたので、投稿初期は暗めのストックフォト写真が多いです。(反省)
でもちょっと手間を加えるだけでダウンロードされやすくなるなら、絶対にやった方がいい。
この方法でダウンロードした暗めの写真も自分で調整することができるので、知っておいて損はないです。
※ただし、ちゃんとしたサイト(笑)ではこの加工が命取りになることも。加工しすぎて採用NGになることがあります。こういう簡単な方法で明るめに加工した方がいいよ、というのは写真ACに限った話です。ちゃんとしたサイトに投稿する場合は、ちゃんとPhotoshop使った方がいいです。
あと、個人的ツボはMacの画像一括リサイズ機能。
上記「ツールバー/カラー調整」の下の「サイズ調整」で、写真を複数枚まとめてリサイズできるのです。
うちのサイトはサーバー使用量を増やしたくない+写真転用されたくないので極力320*240サイズの写真を載せていますが、1枚1枚加工するのではなく、複数枚を全選択した上でこのサイズ調整機能を使っています。
やり方としては、複数枚の画像を選択して開く→プレビュー画面左側に画像1枚だけが選択されているので、そこをcommand+Aで全選択→サイズ調整で好きなサイズに変更。
▼画像タイトル1件が青く反転している=1枚だけが選択されている状態。これをcommand+Aですべて選択=すべての画像タイトルを青く反転させるのです。
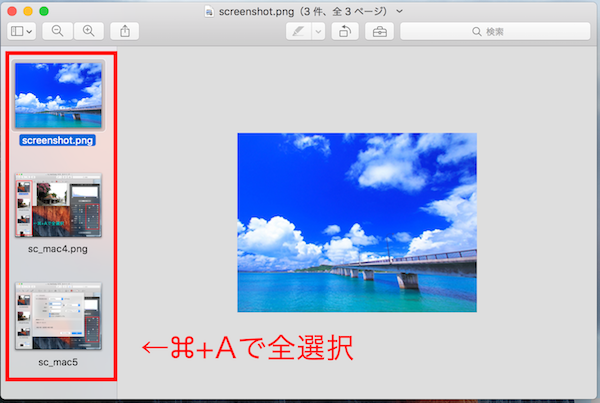
▼サイズ調整を選択すると、サイズ指定画面がでます。
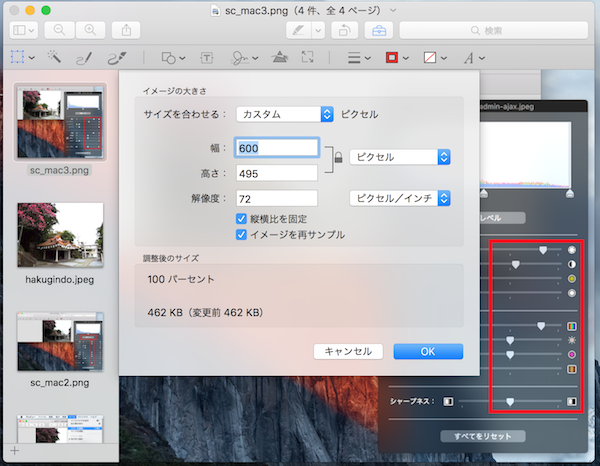
▼ちなみに「サイズを合わせる」で「カスタム」を選択すると、この中からサイズが選べます。
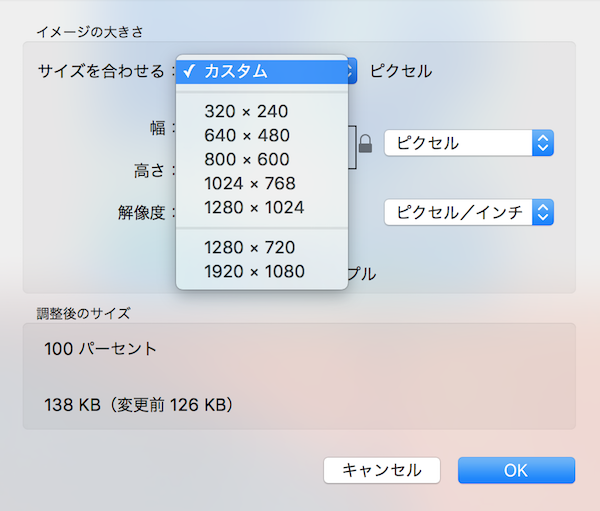
最初の頃はこの方法を知らなくて、1枚1枚GIMPでサイズ変更やってました……。
Windowsの頃は、デジカメについてきた編集ソフトで一括リサイズしてましたけど。
何のソフトを入れずとも一括リサイズできるのは、Macのよいところですね。
好みだからとMacを使っているわけではないのですが(あくまでも仕事のため)、使う以上は便利に使いたいので精進します。
ストックフォトを始めて画像編集頻度がものすごいことになったので、結果的にはMacも使えるようになってよかったのかなー。
